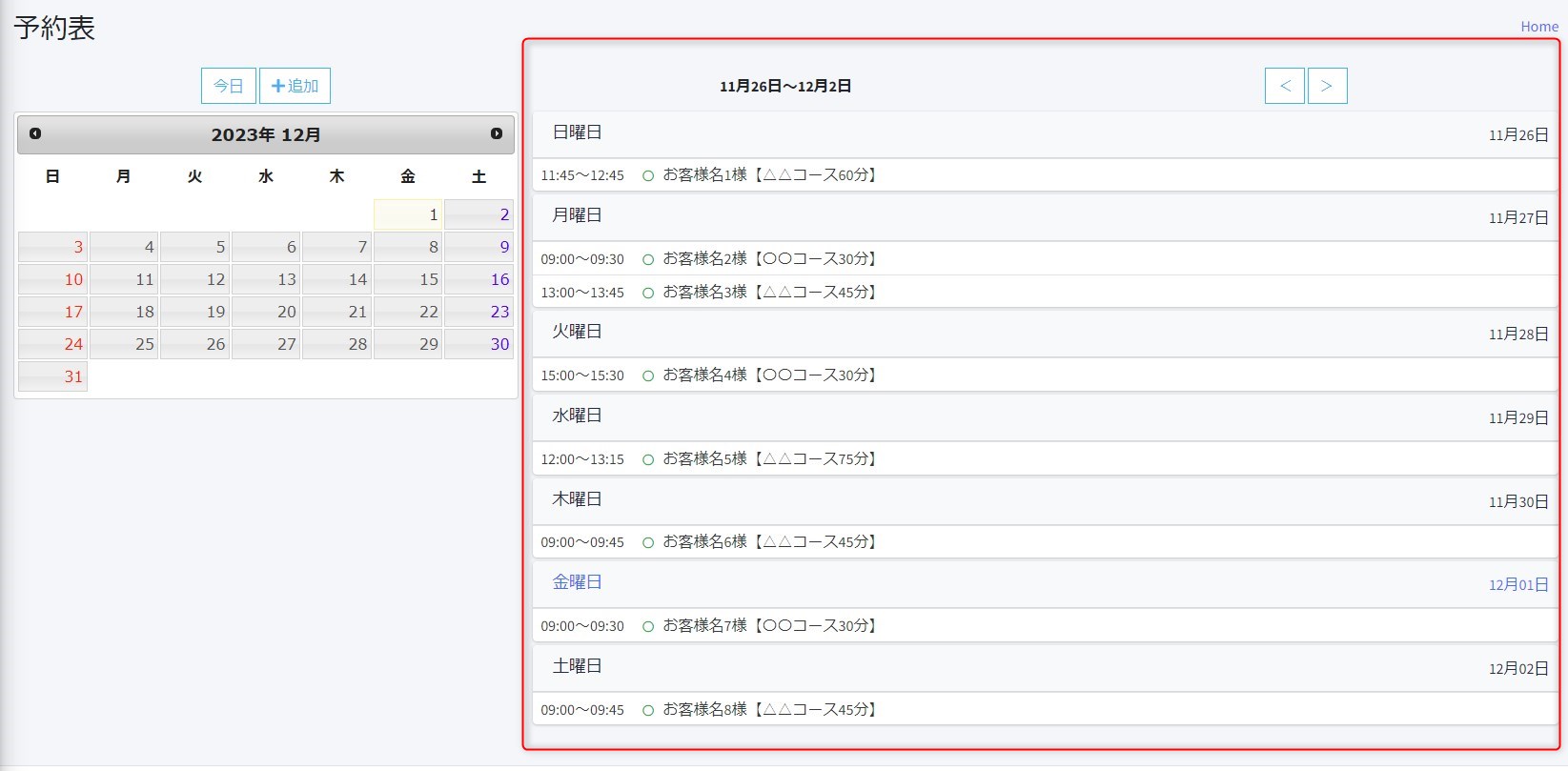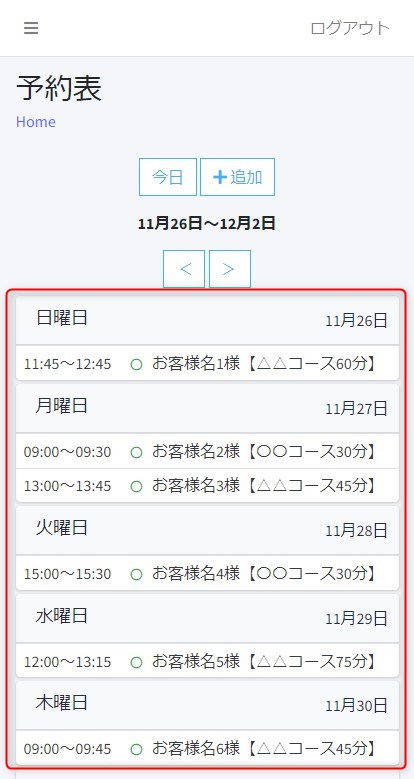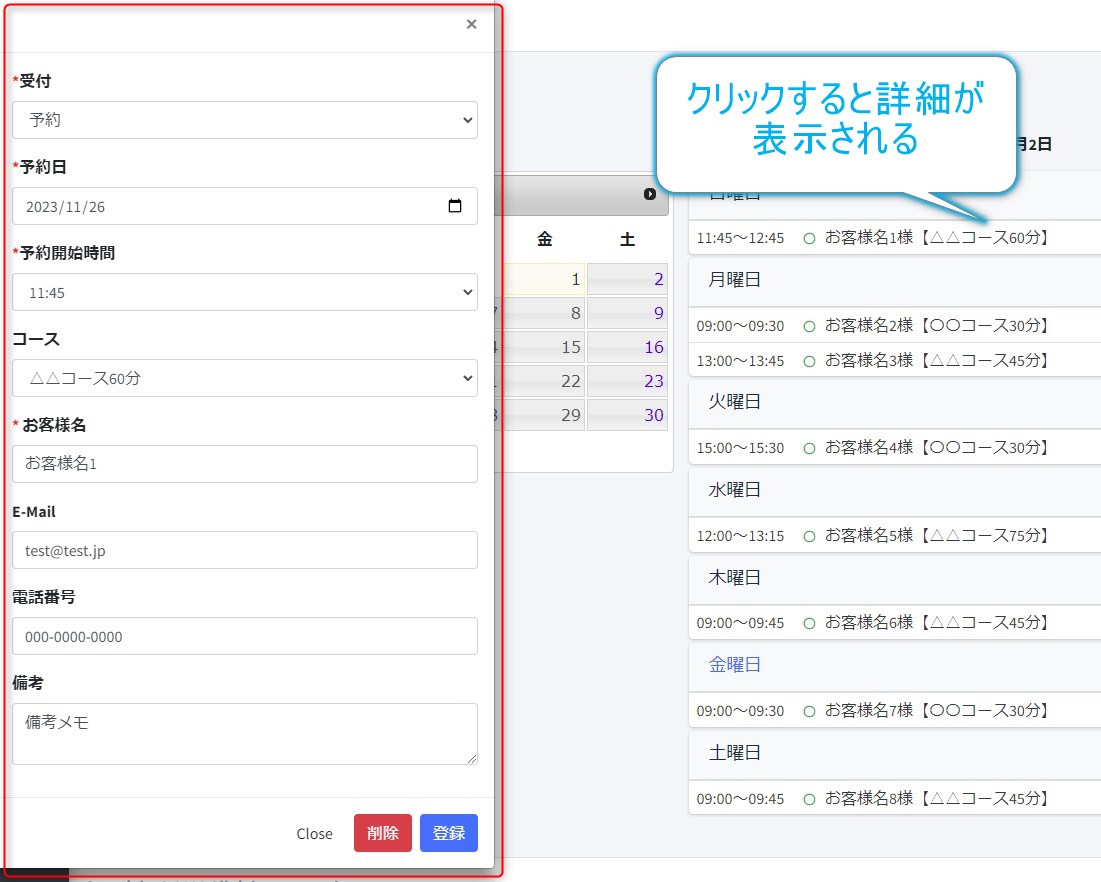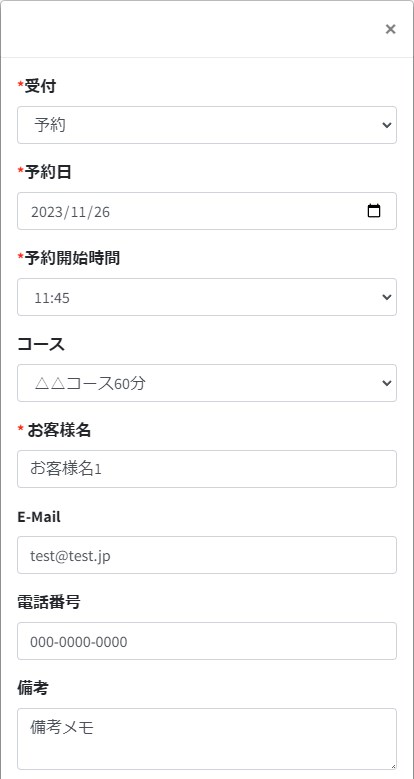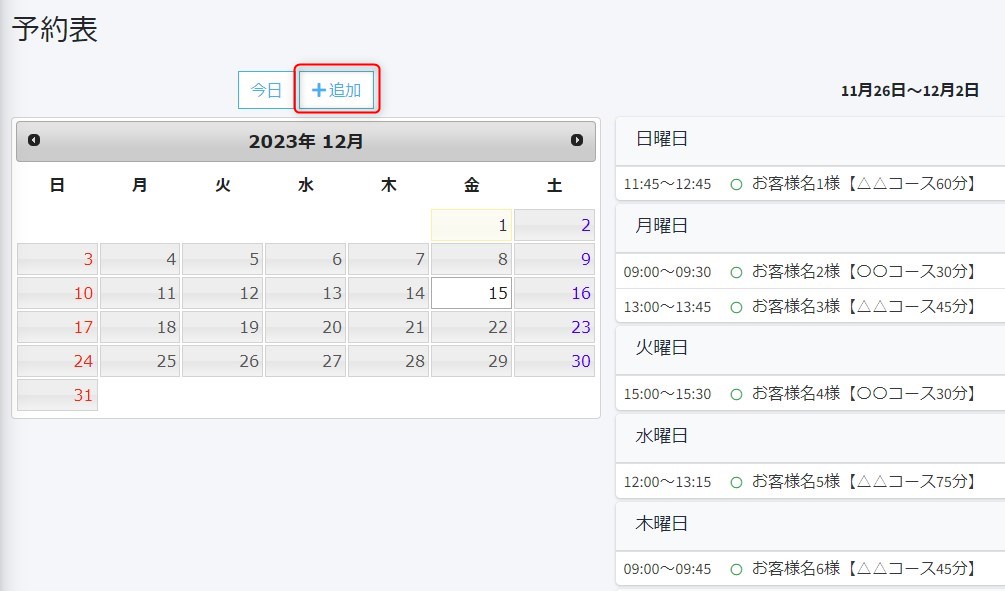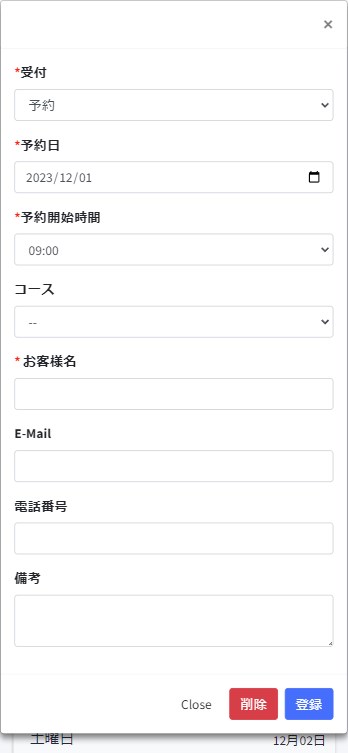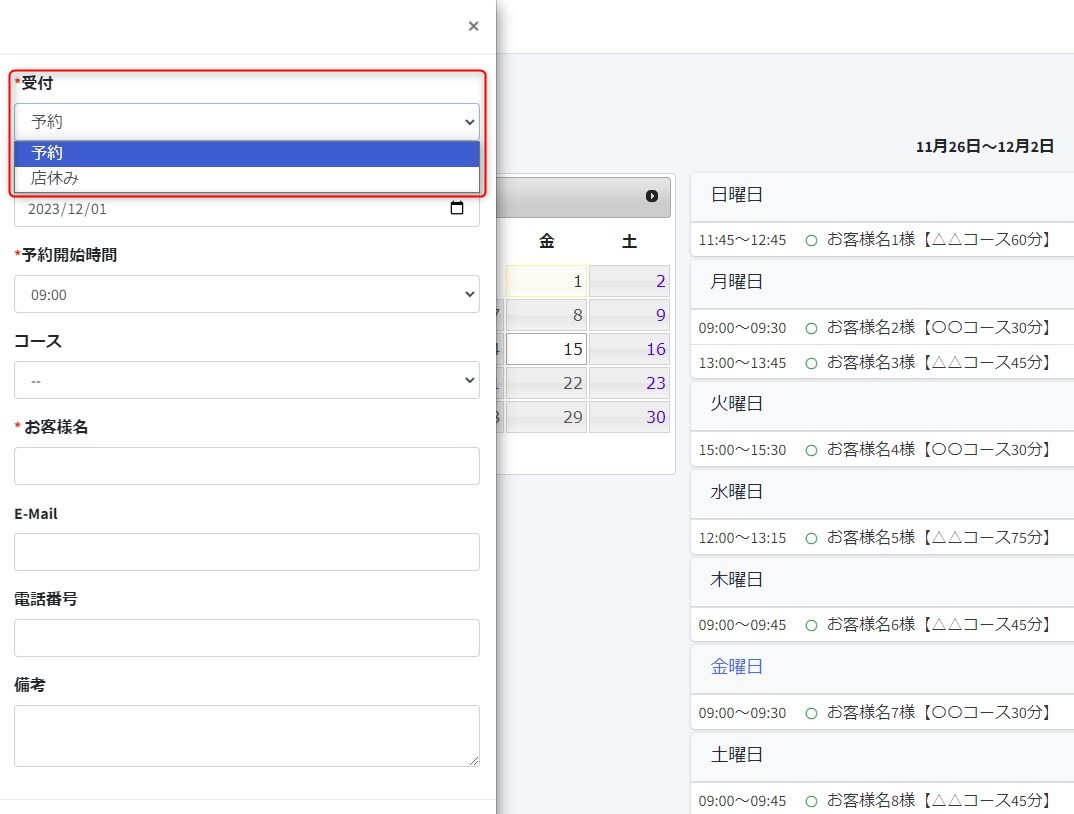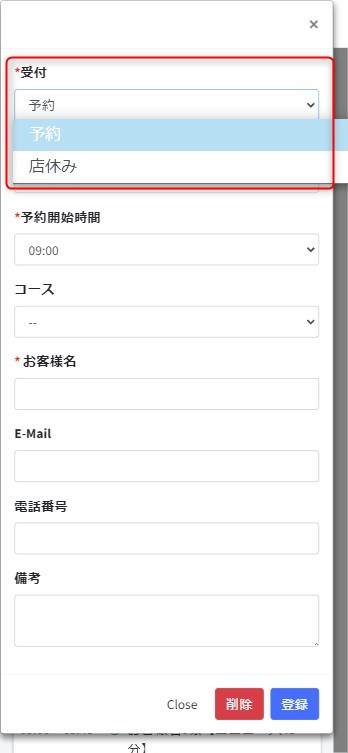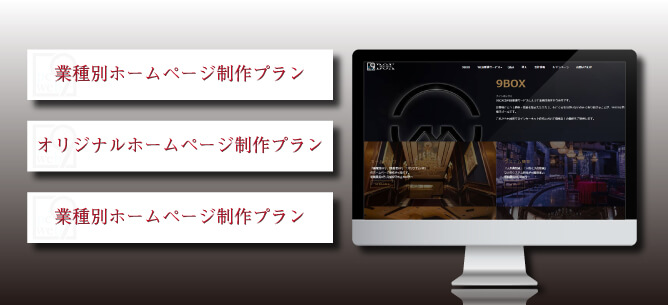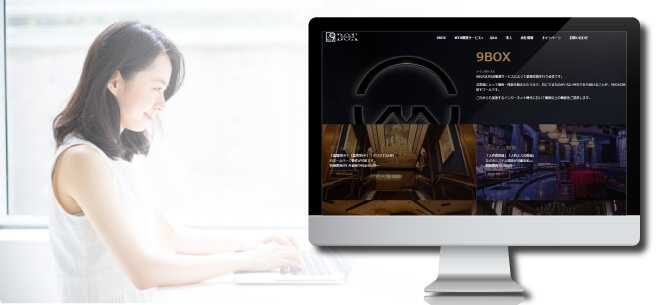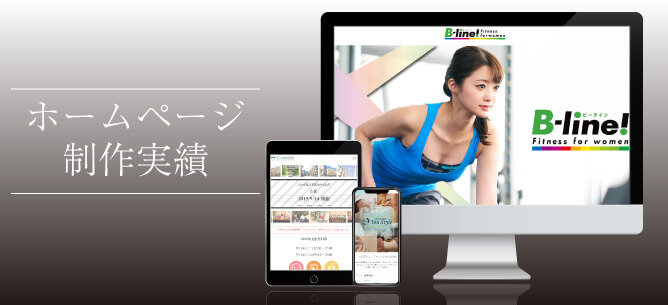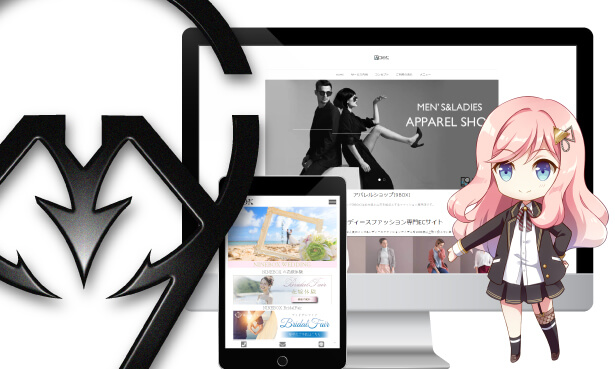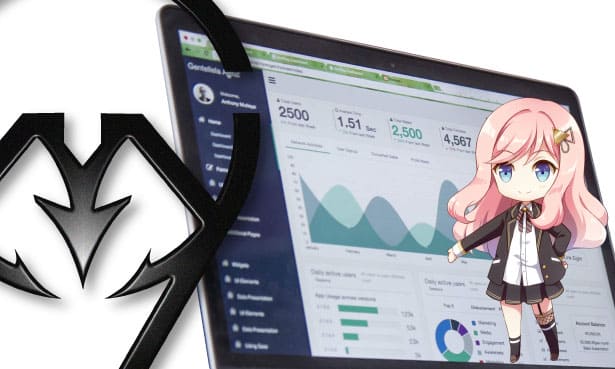予約ページの制作で行う内容

予約ページは、電話での予約対応に比べ時間を軽減でき、24時間いつでもお客様の都合に合わせて予約が可能になり、利便性が向上します。
ここでは予約ページを作るうえでどのような点に注意して製作を行うかをご説明します。
また、管理画面から予約状況をどのように確認し、操作するかも合わせてご説明しております。
予約ページの流れについて
予約ページの流れは業種や仕様によって異なる場合がございますが、基本の流れは下記の通りとなっております。
- コースの選択(コースがある場合)
- スタッフの選択(スタッフの指名がある場合)
- 日付の選択
- 時間の選択
- お客様情報の入力
- 予約送信
- 管理画面に予約情報を登録
- 予約確認メール(お客様とお店側)
予約ページ製作で考慮すること
予約ページは日時を選択し、お客様情報を入力する流れが基本となりますが、下記の点を考慮して製作していきます。
予約開始時間と予約終了時間を設定
サービス提供可能な時間帯を明確にするため、予約可能な開始時間と終了時間を設定します。
これにより、お客様が利用できる具体的な時間枠を選びやすくなります。
予約終了時の空き時間設定
業種によっては予約後すぐに次の予約が入ると清掃や移動時間などの準備時間が必要となるケースもあります。
その場合、予約後は15分の空き時間を固定で設定することで次のお客様を迎える前に十分な準備を行うことができます。
コースによって時間が異なる場合はコースの時間を設定
コースによって時間が異なる場合は日時を入力する前にコースを決定する必要がある為コースと時間を登録します。
日時を入力する前にコースを決定する理由は、既に予約が12時に入っていて、新しく予約を取りたい方が1時間のAコースを選択した場合11時から12時の枠の予約を避ける為です。
スタッフの指名がある場合はスタッフを設定
スタッフの指名がある場合はスタッフ名と勤務時間を登録します。
スタッフごとの勤務時間を入力することで勤務時間に合わせた時間内で予約をうけつけることができます。
定休日がある場合定休日を設定
休みの日を手動で設定することはできますが、定休日がある場合曜日ごとに休みの日を設定します。
例外で休む日がある場合は該当の日を予約できないように設定
固定ではないが都度休日がある際は該当の日を予約できないように設定します。
管理画面からの操作方法について
予約システムの管理画面はパソコン、タブレット、スマートフォンから操作を行うことが可能です。
予約状況の確認
予約状況は1週間分を表示し、日付(曜日)ごとに予約状況を確認することができます。
また、「<」「>」ボタンを押すことで特に日付の縛りなく過去の予約、今後の予約を確認することができます。
PCレイアウト 
スマートフォンレイアウト 
予約の詳細確認
予約の詳細は予約一覧の閲覧したい箇所をクリックすることでモーダル表示されるように製作しております。
PCレイアウト 
スマートフォンレイアウト 
予約の登録
予約の登録は「登録」ボタンを押すことで登録フォームが立ち上がり予約の登録を行うことができます。
また、カレンダーから日付を選択することで登録フォームに自動で日付が入力された状態で登録することができます。
登録内容には、予約日、予約開始時間、コース、お客様名、メールアドレス、電話番号、備考を入力することができますが、新しい項目の追加なども対応可能です。
PCレイアウト 
スマートフォンレイアウト 
休みの登録
休みの登録は曜日固定で休みを表示することが可能ですが、例外で予約の休みを埋めたい場合「追加」ボタンをクリックした時に表示される「受付」の項目を「休み」にすることで特定の日にちを休みにすることができます。